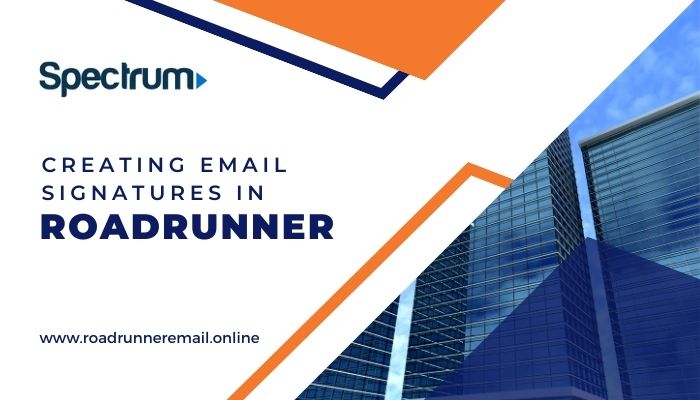Email signatures are an essential part of professional communication, providing recipients with important contact information and creating a consistent brand image. Roadrunner, a popular email service, offers users the ability to create and customize email signatures. This article will guide you through the process of creating an effective email signature in Roadrunner.
Why Email Signatures Matter
Before diving into the creation process, it’s important to understand why email signatures are valuable:
- Professionalism: A well-crafted signature adds a professional touch to your emails.
- Brand consistency: Signatures help maintain a consistent brand image across all communications.
- Contact information: They provide recipients with easy access to your contact details.
- Marketing opportunities: Signatures can include links to your website or social media profiles.

Steps to Create an Email Signature in Roadrunner
1. Accessing Signature Settings
- Log in to your Roadrunner email account.
- Click on the “Settings” or “Options” menu, usually located in the top-right corner of the interface.
- Look for “Email Signature” or “Signature Settings” in the menu options.
2. Creating Your Signature
- In the signature editor, you’ll see a text box where you can enter your signature content.
- Type or paste your desired signature text into this box.
3. Formatting Your Signature
Roadrunner typically offers basic formatting options:
- Bold, italic, and underlined text
- Change font type, size, and color
- Add hyperlinks
- Insert images (such as your company logo)
Use these options to make your signature visually appealing and easy to read.
4. Including Essential Information
A good email signature should include:
- Your full name
- Job title and department
- Company name
- Contact information (phone number, email address)
- Website URL
- Social media profiles (optional)
5. Adding a Disclaimer or Legal Notice
If required by your company or industry regulations, include a confidentiality statement or disclaimer at the bottom of your signature.
6. Preview and Test
Before saving, use the preview function (if available) to see how your signature will appear in emails. Send a test email to yourself to ensure everything looks correct.
7. Saving Your Signature
Once you’re satisfied with your signature, click “Save” or “Apply” to set it as your default signature.

Best Practices for Email Signatures
- Keep it concise: Limit your signature to 3-4 lines of text.
- Use a professional font: Stick to readable fonts like Arial, Calibri, or Times New Roman.
- Maintain consistency: Ensure your signature aligns with your company’s branding guidelines.
- Mobile-friendly: Remember that many people read emails on mobile devices, so keep your signature compact.
- Update regularly: Review and update your signature periodically to ensure all information is current.
Troubleshooting Common Issues
- If your signature isn’t appearing in new emails, check your settings to ensure it’s set as the default.
- If images aren’t displaying correctly, make sure they’re properly linked and sized.
- If your signature looks different on different devices, consider using a simpler design with less formatting.
Conclusion
Creating an effective email signature in Roadrunner is a straightforward process that can significantly enhance your professional communication. By following these steps and best practices, you can craft a signature that not only provides essential contact information but also reinforces your personal or company brand with every email you send.
Remember, your email signature is often the last thing a recipient sees, so make it count!